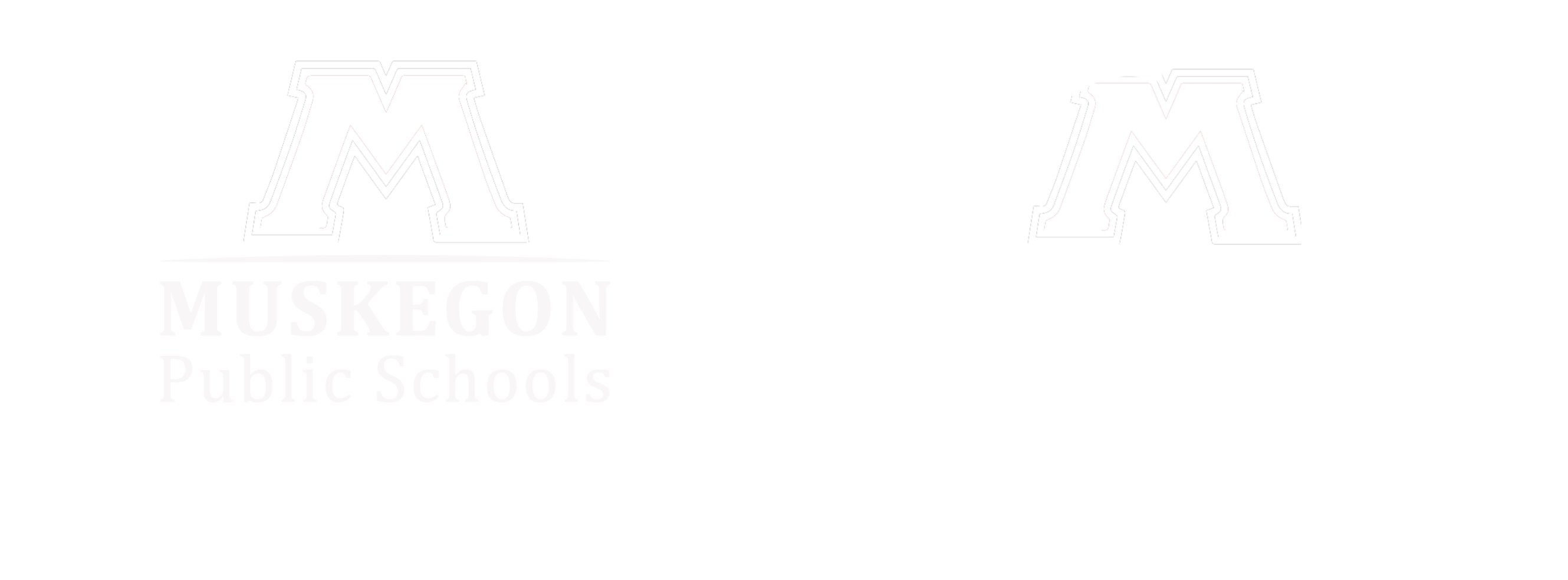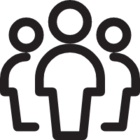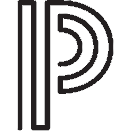PowerSchool Portal
How to Access the Portal
If you do not have access or are unsure of your login information, please click on the Forgot Username or Password link on the login page of the PowerSchool Portal to retrieve access. This can be done using a computer or the PowerSchool app.
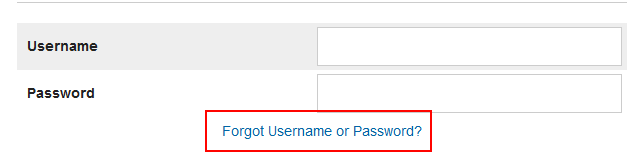
If you continue to have issues logging into the portal, please reach out to the main office of the school your student(s) attends.
Account Setup
To access Parent Portal and set up your account, please do the following:
- Make sure you have your unique login information that you should have received.
- Navigate to the by clicking here → PowerSchool Portal
- If you’ve never created an account before, select Create Account at the bottom of the login page.
- If you think you have an account already, click on the Forgot Username or Password option to try and recover your existing account. Start with the Forgot Username tab because you’ll need your username to recover your password.
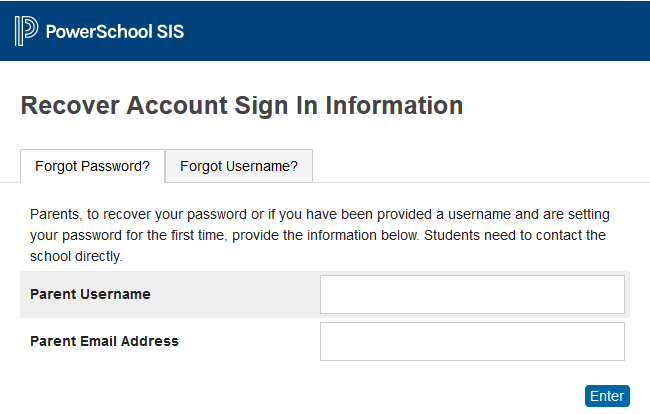
- If you think you have an account already, click on the Forgot Username or Password option to try and recover your existing account. Start with the Forgot Username tab because you’ll need your username to recover your password.
- Enter the following information in the Create Parent Account section
- First name
- Last name
- Unique email account (or your personal email account)
- Unique username
- Password
- Enter the following information in the Link Students to Account section.
- Student name
- Access ID (found in the account access letter mailed to you)
- Access Password(found in the account access letter mailed to you)
- Your relationship to the child (mother, father, guardian, etc.)
- Press Enter
You can add multiple students on this screen or after you login to the portal. If you want to add more students after you finish setting up your account you can go to Account Preferences then the Students tab.
Once you’re logged in to the parent portal, you’ll be able to access a variety of things such as your student’s grades, attendance, report cards and a host of other things. You can also verify that the correct contact information is on file for your student(s). Click on the Student Profile option located on the left side menu to view the current contact information. If anything needs to be corrected, contact the main office of the school your student attends.
It’s also a good idea to enable the Email Notifications option. If you have multiple students enrolled in Muskegon Public Schools, you can set different options for each by clicking on the student’s name at the top of the page or you can set the same options by checking the box titled Apply These Settings to All Your Students. Make sure to click Submit when finished.
PowerSchool Mobile App
There is an app available as well. Our district code for the app is WSRB. The app does not give you the same flexibility as the PowerSchool Portal website, but it does offer convenience. Grades are displayed on the Classes tab of the app, you can view your student’s class schedule among other things. Make sure Push Notifications are turned on. It's located under the Account option of the More tab on the app. The district code for the app is WSRB.
Online Report Cards
Report cards are always available online via the PowerSchool Portal. Once you login to the portal, the report card option is on the left side menu of the webpage toward the bottom. Clicking the option/link will take you to the live report card.